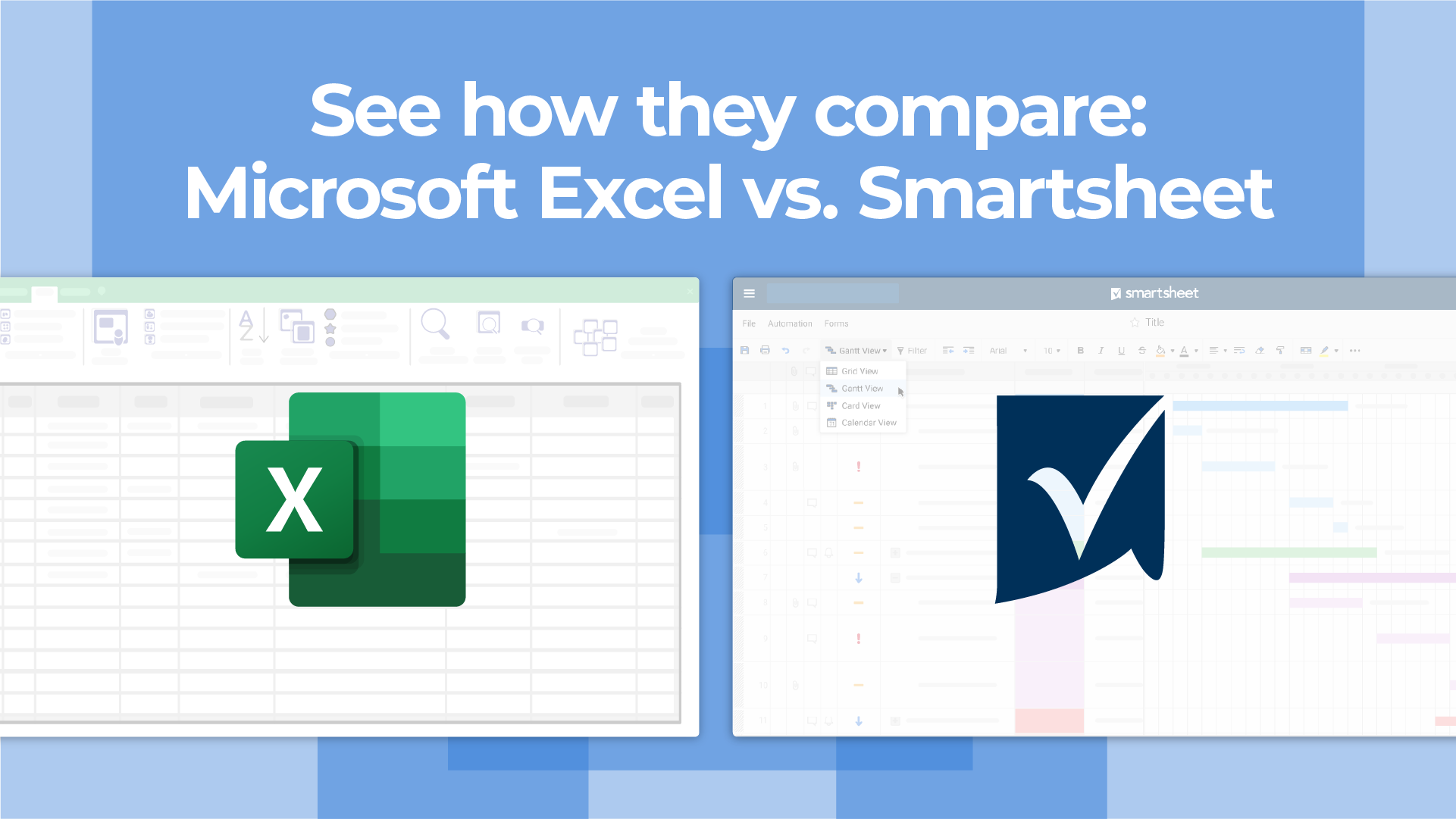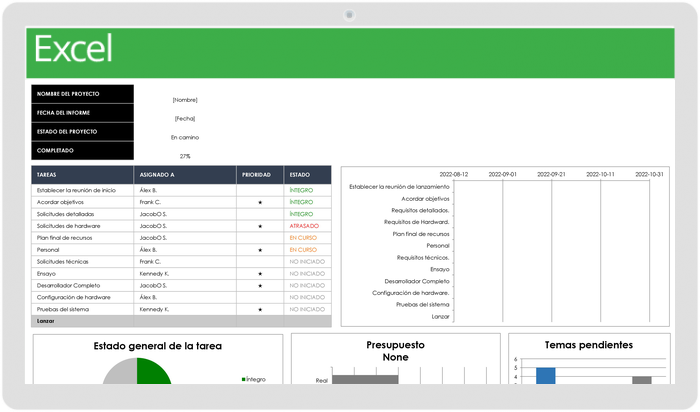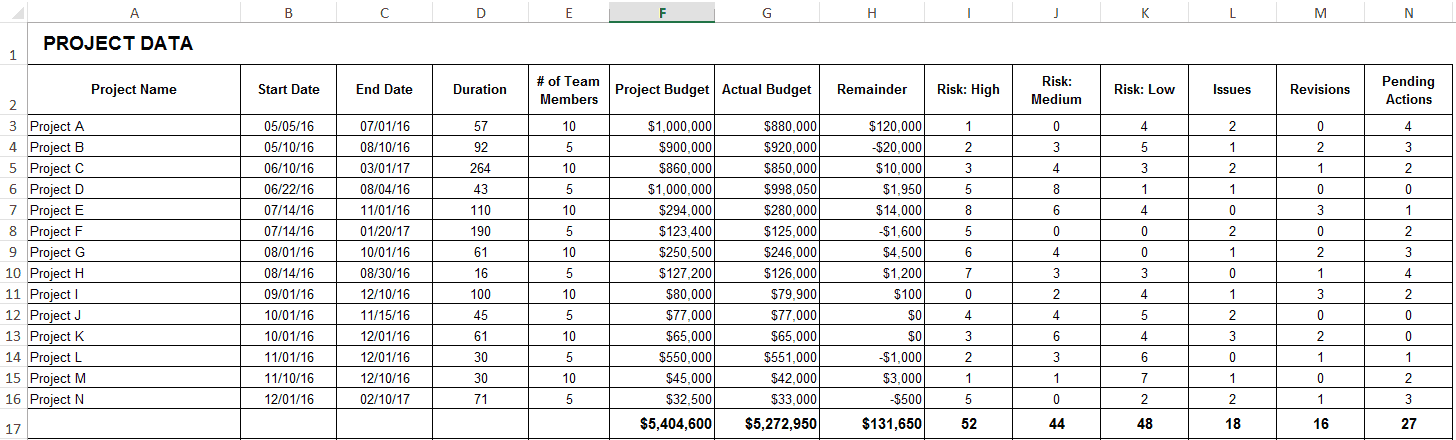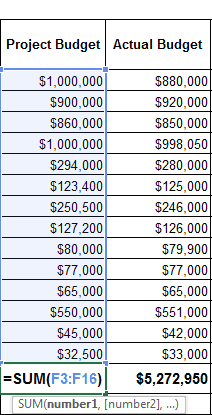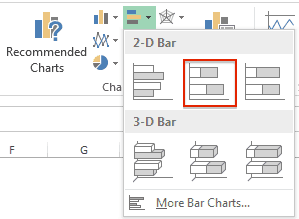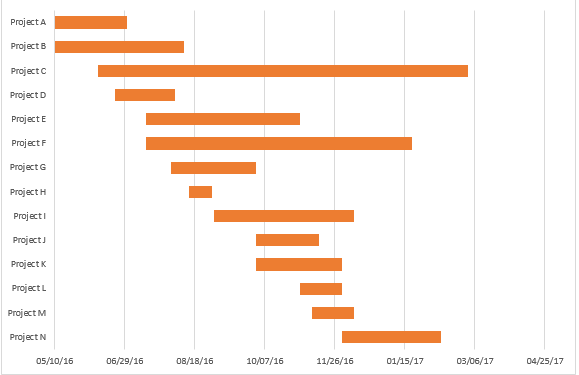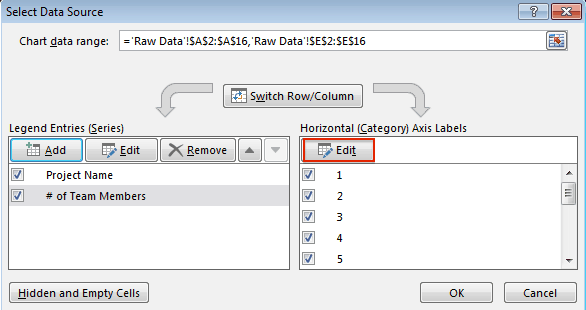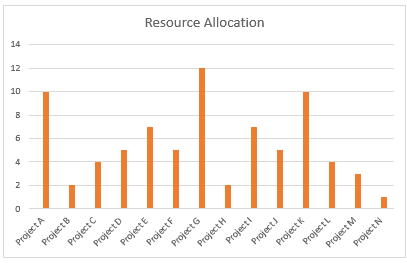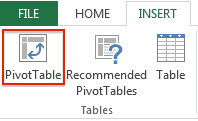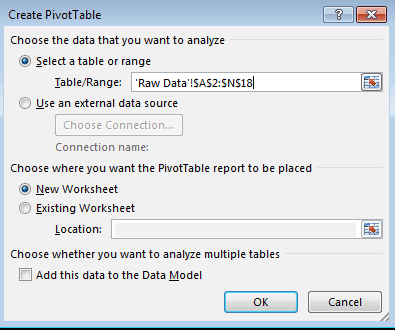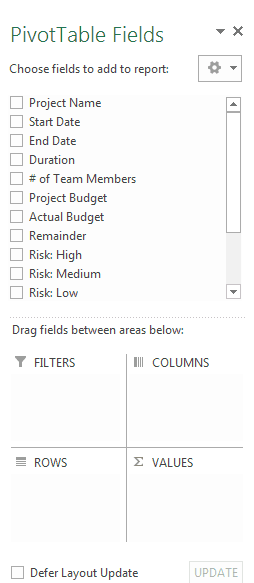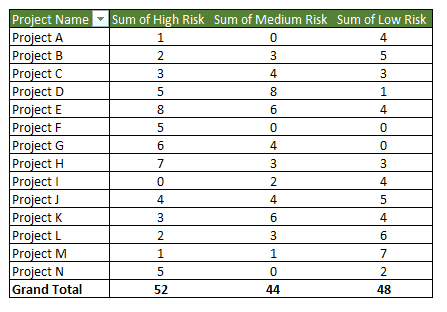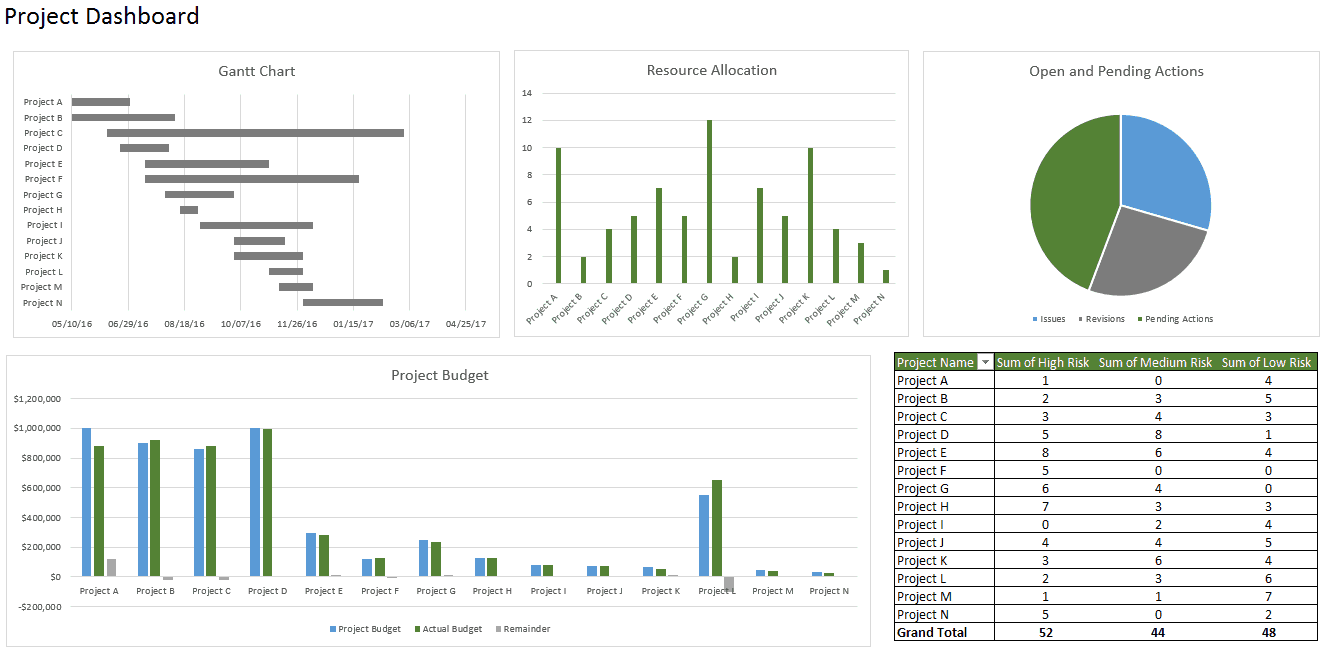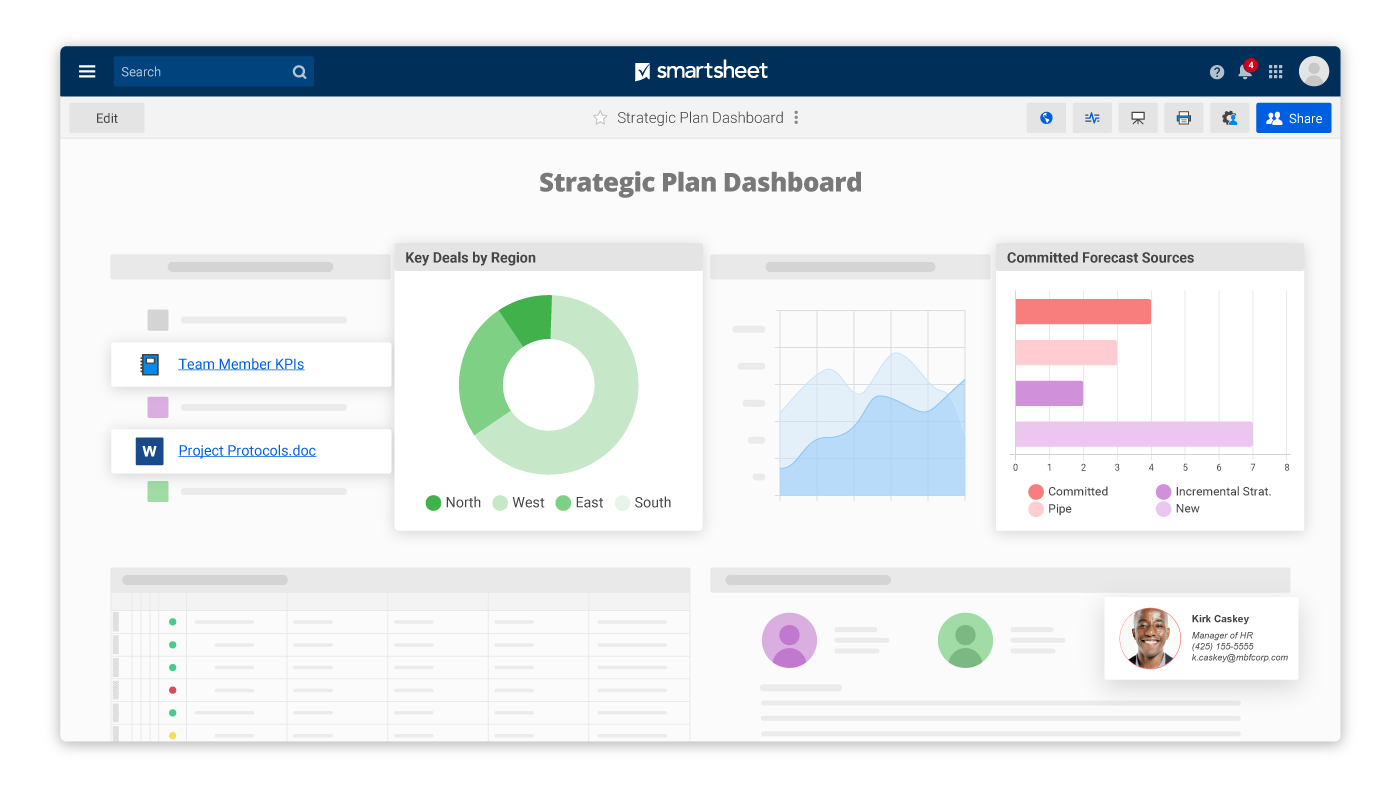¿Qué es un panel?
Los paneles rastrean KPI, métricas y otros puntos de datos en un lugar visual y central. Le brindan una visión de alto nivel del trabajo, ayudándole a tomar decisiones rápidas y manteniendo a todos actualizados. La naturaleza visual de un panel simplifica los datos complejos y proporciona una vista rápida del estado actual o el rendimiento en tiempo real.
Los paneles se componen de tablas, gráficos, indicadores y números. Se pueden utilizar en cualquier industria, para casi cualquier propósito. Por ejemplo, puede crear un panel de proyecto, un panel financiero, un panel de marketing y más.
¿Cansado de las hojas de cálculo estáticas? Nosotros también lo estuvimos.
Aunque Microsoft Excel es familiar, nunca estuvo destinado a gestionar el trabajo con él. Vea cómo Excel y Smartsheet se comparan entre cinco factores: administración del trabajo, colaboración, visibilidad, accesibilidad e integraciones.
Antes de construir el panel: investigación, preguntas y cosas a considerar
Antes de comenzar a crear su panel, primero tómese un tiempo para reflexionar sobre por qué necesita un panel, para qué servirá, de dónde provendrán los datos y qué capacidades necesita y cuáles no necesita.
También puede ser útil hacer un bosquejo de su panel de Excel en una hoja de papel. Dibuje cuadros para cada tipo de datos para tener una idea del diseño y agregue bocetos rápidos del tipo de gráficos que desea incluir. Este bosquejo lo ayudará a que todos estén en la misma página y le permitirá obtener la aprobación de las partes interesadas antes de comenzar a dedicar tiempo y dinero en el panel real.
Preguntas para hacerse a sí mismo
- ¿Por qué está creando este panel? ¿Estás tratando de probar o refutar una hipótesis? ¿Es este panel para una tarea específica, como mostrar el estado de un proyecto, o necesita lograr un objetivo más amplio, como medir el rendimiento del negocio? Comprender por qué está construyendo el panel ayudará a guiar el diseño y los datos.
- ¿Necesita realizar un seguimiento de ciertos KPI? El panel solo debe resaltar los datos que agregan valor. Asegúrese de comprender los KPI más importantes y cree el panel en torno a esas métricas. Cualquier cosa fuera de esos KPI principales no es necesaria.
- ¿Quién necesita ver el panel? ¿Es esto para un colega, gerente, parte interesada, proveedor externo o alto ejecutivo? ¿Cómo prefieren estas personas digerir la información? ¿Cuánto tiempo tienen para mirar este panel? Piense para quién está haciendo el panel y tenga en cuenta sus preferencias.
- ¿De dónde saldrán los datos? ¿Necesita importar datos manualmente a su panel o utilizará una integración o un conector para sincronizar y actualizar datos automáticamente? ¿Qué otras herramientas utiliza para recopilar datos?
- ¿Qué tan actualizado debe estar el panel? ¿Puede actualizar su panel semanal o mensualmente, o siempre necesita mostrar información actualizada en tiempo real? Dependiendo de lo que elija, esto cambiará la forma en que construye su panel.
- ¿En qué formato debe estar el panel? ¿Está enviando un correo electrónico a un panel estático o proporcionando un enlace a uno dinámico? ¿Es necesario que el panel esté integrado en presentaciones o diapositivas? ¿Desea compartir el acceso de solo lectura o desea proporcionar capacidades de edición a ciertas personas?
Cosas a considerar: Cómo diseñar el panel
- Elementos del panel: ¿Qué desea incluir en su panel? Puede elegir entre tablas estáticas, tablas dinámicas, gráficos dinámicos, widgets indicadores de Excel u objetos que no sean gráficos, como objetos de forma automática. ¿Quieres agregar muchos gráficos pequeños o un par de gráficos grandes? Identificar los elementos que desea agregar a su panel lo ayudará a agrupar datos similares y le dará una idea del diseño.
- Color de fondo del panel: ¿Cuánto color desea incorporar en su panel? ¿Desea agregar un color de fondo del panel para que los elementos del panel se destaquen? ¿Quieres codificar por colores gráficos similares?
- Mejorar la interfaz de usuario del panel: ¿Qué tan importante es la facilidad de uso? ¿Desea dedicar tiempo a mejorar la interfaz de usuario del panel? Puede agregar jerarquía al diseño para facilitar la navegación, agregar listas desplegables, agregar etiquetas a cada gráfico con objetos de forma automática o usar paneles fijos para evitar que los usuarios se desplacen.
Uso de PowerPoint y Excel
También puede crear un panel interactivo con PowerPoint. Agregar interactividad a un panel de Excel puro puede ser un desafío y, por lo general, requiere macros (o VBA), el lenguaje de programación utilizado en Excel. Sin embargo, si agrega los gráficos y los componentes del panel que crea en Excel a PowerPoint, puede agregar fácilmente un elemento interactivo.
Por ejemplo, puede crear cinco gráficos circulares que muestren exactamente los mismos datos en el transcurso de cinco años. Si agrega un gráfico circular a cada diapositiva de PowerPoint, puede moverse a través de estas diapositivas y el gráfico se verá como si estuviera en movimiento.
El uso conjunto de PowerPoint y Excel también facilita el uso compartido del panel. Simplemente puede guardar el panel como PowerPoint Show y enviarlo por correo electrónico a sus colegas.
Plantilla gratuita de panel de proyecto en Excel
Descargar Plantilla de panel de
proyecto
Descargue una plantilla gratuita de panel de gestión de proyectos en Excel. Esta plantilla incluye un diagrama de Gantt y otros tres gráficos para visualizar la asignación de recursos, las acciones abiertas y pendientes y el presupuesto del proyecto. También hay una tabla dinámica que muestra el nivel de tareas en riesgo para cada proyecto.
Hay dos pestañas en la plantilla; una pestaña para el panel y una pestaña para los datos sin procesar. En la hoja de datos sin procesar, puede agregar su propia información del proyecto y los gráficos se actualizarán automáticamente.
Nota: Cuando agregue sus propias fechas a la tabla, el diagrama de Gantt agregará mucho espacio en blanco al comienzo del gráfico y seguirá mostrando fechas mucho anteriores a las de su tabla. Puede solucionar esto haciendo clic en una fecha en la parte superior de su diagrama de Gantt y haciendo clic en el cuadro que aparece alrededor de las fechas. Haga clic con el botón derecho y seleccione Formato de eje. En el cuadro emergente, seleccione Escala. Ajuste el número en el cuadro con la etiqueta Mínimo. Tendrá que ingresar números de forma gradual para ajustar el espaciado y hacer que se vea de la manera que desea.
Cómo crear un panel en Excel
Aquí hay un panel de Excel paso a paso tutorial:
1. Cómo llevar datos a Excel
Antes de crear paneles en Excel, debe importar los datos a Excel. Puede copiar y pegar los datos o, si usa CommCare, puede crear una conexión de Excel para su exportación. Pero, la mejor manera es usar ODBC (o Live Data Connector). ODBC puede conectar sus aplicaciones a Excel, pasando datos en tiempo real de su aplicación a Excel. A medida que los datos se actualicen en la aplicación, el panel de Excel también se actualizará para reflejar la información más reciente. Esta es una opción perfecta si rastrea y almacena datos en otro lugar y prefiere crear un panel en Excel. Los datos se pueden importar de dos maneras diferentes: en un archivo plano o en una tabla dinámica.
2. Configure su archivo de panel de Excel
Una vez que haya agregado los datos, debe estructurar el libro. Abra un nuevo libro de Excel y cree de dos a tres hojas (de dos a tres pestañas). Puede tener una hoja para su panel y una hoja para los datos sin procesar (para que pueda ocultar los datos sin procesar). Esto mantendrá su libro de Excel organizado. En este ejemplo, tendremos dos pestañas.
3. Crear una tabla con datos sin procesar
- En la hoja de datos sin procesar, importe o copie y pegue los datos. Asegúrese de que la información esté en formato tabular. Esto significa que cada elemento o punto de datos ocupa una celda.
- En este ejemplo, agregamos columnas para Nombre del proyecto, Escala de tiempo, Número de miembros del equipo, Presupuesto, Riesgos, Tareas abiertas y Acciones pendientes.
- Si es necesario, puede utilizar una fórmula para agregar automáticamente todos los valores de una columna. Haremos esto para nuestras columnas Presupuesto, Riesgos, Acciones abiertas y Pendientes . Haga clic en una celda vacía en la parte inferior de la columna y escriba =SUM(. Después del paréntesis abierto, haga clic en la primera celda de la columna y arrastre el mouse hacia abajo hasta la última celda. Luego, agregue un paréntesis cerrado a su fórmula. Repetir según sea necesario.
4. Analizar los datos
Antes de crear el panel, tómese un tiempo para mirar sus datos y saber qué desea resaltar. ¿Necesita mostrar toda la información? ¿Qué tipo de historia está tratando de comunicar? ¿Necesita agregar o eliminar algún dato?
Una vez que tenga una idea del propósito de su panel, piense en las diferentes herramientas que puede usar. Las opciones incluyen:
- Fórmulas de Excel como SUMIF, OFFSET, COUNT, BUSCARV, GETPIVOTDATA y otras
- Tablas dinámicas
- Tablas de Excel
- Validación de datos
- Formas automáticas
- Rangos con nombre
- Formato condicional
- Gráficos
- Widgets de panel de Excel
- Macros
No se preocupe, no necesita saber cómo usar cada una de estas herramientas de Excel. Con algunos conocimientos básicos de gráficos y tablas dinámicas, puede crear un hermoso panel de Excel.
5. Hacer el panel
Agregar un diagrama de Gantt
Agregaremos un diagrama de Gantt para mostrar visualmente el cronograma de su proyecto.
- Vaya a la hoja panel y haga clic en Insertar.
; - En la sección Gráficos, haga clic en el icono del gráfico de barras y seleccione la segunda opción.
- Ahora tendrá que vincular este gráfico de barras a las columnas Nombre del proyecto, Fecha de inicio y Duración de la hoja de datos sin procesar.
- Para obtener instrucciones completas paso a paso sobre cómo crear un diagrama de Gantt en Excel, haga clic aquí.
Crear y dar formato a gráficos
- En la hoja Panel, haga clic en Insertar y seleccione el tipo de gráfico que desea crear. Para este primer ejemplo, crearemos un gráfico de columnas.
- Haga clic con el botón derecho en el gráfico y haga clic en Seleccionar datos.
- Haga clic en Agregar entradas de leyenda (serie).
- En el campo Nombre de la serie, haga clic en el título de la columna que desea agregar en la hoja de datos sin procesar. Presione Intro.
- En el campo Valores de serie, seleccione todos los datos de la columna correspondiente. Presione Intro y luego haga clic en Aceptar.
- Notará que el eje X no está etiquetado correctamente. Para solucionarlo, haga clic en Editar en las etiquetas del eje horizontal (categoría) y, en la hoja de datos sin formato, seleccione lo que desea mostrar en el eje X.
- Para agregar un título al gráfico, selecciónelo y haga clic en la pestaña Diseño.
- Haga clic en Agregar elemento de gráfico > Título del gráfico > Gráfico anterior.
- Escriba su título en el campo de texto del gráfico.
- Repita este proceso para cualquier otro gráfico que desee crear.
Insertar tablas dinámicas
Una tabla dinámica le permite extraer y resaltar la información más importante de un gran conjunto de datos.
A continuación se explica cómo insertar una tabla dinámica:
- Vaya a la hoja Panel y, en la pestaña Insertar, haga clic en el botón Tabla dinámica.
- Aparecerá un cuadro emergente. En el campo Tabla/Rango, haga clic en el icono al final y seleccione toda la tabla de datos de su hoja de datos sin procesar. Haga clic en Aceptar.
- La Lista de campos de tabla dinámica aparecerá en el lado derecho de la pantalla. Seleccione los subconjuntos de datos que desea incluir en la tabla dinámica haciendo clic en los cuadros.
- Si desea incluir otra tabla dinámica en el panel, repita los pasos del 1 al 3.
6. Personalizar con macros, color y más
Ahora que tiene los elementos de su panel de control listos, es hora de personalizar el diseño, los colores y la tipografía y agregar animación si se siente cómodo.
Personalizar los colores y la fuente del gráfico
- Haga clic en la(s) sección(es) del gráfico donde desea cambiar el color.
- En la pestaña Inicio, en el grupo Fuente, haga clic en el icono del balde de pintura y seleccione el color que desea agregar.
- Si desea agregar un color de fondo a un gráfico, haga clic con el botón derecho en el gráfico y seleccione Formato de gráfico. En Relleno, haga clic en Relleno sólido y elija el color de fondo en el icono del balde de pintura del grupo Fuente.
- Si desea cambiar los títulos de sus gráficos, haga clic en el título de un gráfico y, en el grupo Fuente, puede seleccionar su tipo de fuente, tamaño y color.
- Para agregar un título al panel, coloque el cursor en la celda superior derecha (A1) y haga clic con el botón derecho y seleccione Insertar > Fila entera. Haga esto un par de veces hasta que tenga espacio para agregar un título. A continuación, seleccione un par de celdas en la primera fila vacía y, en el grupo Alineación, haga clic en Combinar y centrar. Ahora tiene espacio para agregar el título de su panel.
Crear un gráfico dinámico
Si desea agregar interactividad a su panel, tiene un par de opciones diferentes.
- Lista desplegable/lista de validación de datos: si tiene un conocimiento avanzado de Excel y comprende BUSCARV y fórmulas, puede usar una lista desplegable (también conocida como lista de validación de datos) para crear gráficos interactivos. Con esta lista desplegable, la audiencia puede seleccionar los criterios por los que desean filtrar y el gráfico cambiará automáticamente para reflejar esos criterios. Para obtener más información sobre cómo crear una lista de validación de datos con BUSCARV, haga clic aquí.
- Macros: puede escribir una macro con el lenguaje de codificación de Excel (denominado Visual Basic) para automatizar una tarea. Por ejemplo, en lugar de examinar manualmente una gran cantidad de datos y mover datos a diferentes hojas, una macro puede automatizar el proceso por usted. También puede utilizar Macros para crear un botón en el panel. Cuando haga clic en ese botón y seleccione un determinado criterio, todos los gráficos cambiarán automáticamente para representar ese criterio específico.
- Segmentaciones de datos: si desea agregar otra capa de filtrado a la tabla dinámica, puede usar segmentaciones de datos. Las segmentaciones de datos son filtros visuales y, con un solo clic, puede filtrar el informe de tabla dinámica (un filtro de informe requiere varios clics para filtrar). Las segmentaciones de datos contienen un conjunto de botones que le permiten filtrar los datos y también le muestran qué filtro está viendo. Puede utilizar estas segmentaciones de datos para crear un gráfico interactivo. Configure una tabla dinámica y agregue una segmentación de datos para un determinado filtro/criterio. Cree un gráfico a partir de la tabla dinámica y mueva la segmentación de datos junto al gráfico. Ahora, cuando seleccione diferentes botones en la segmentación de datos, su gráfico cambiará de manera dinámica.
Para obtener una lista completa de las mejores plantillas de panel, visite Resumen de plantillas de panel de ejemplo.
Cómo crear un panel en Smartsheet
Smartsheet es una plataforma de gestión del trabajo empresarial que cambia fundamentalmente la forma en que los equipos, los líderes y las empresas realizan el trabajo. Más de 74 000 marcas y millones de trabajadores de la información confían en Smartsheet como la mejor manera de planificar, rastrear, automatizar e informar el trabajo.
Tomar buenas decisiones comerciales requiere tener la información correcta disponible en el momento adecuado. Con los paneles de Smartsheet, tendrá visibilidad en tiempo real del progreso del trabajo para tomar mejores decisiones y mantener a sus equipos en la misma página en cada paso del camino.
Los paneles configurables y basados en widgets permiten a los usuarios resaltar la información que es más relevante para su negocio, sin necesidad de soporte técnico. Conozca el estado de su negocio de un vistazo, obtenga información y acelere la innovación de su equipo, todo en una sola plataforma.
Antes de comenzar a crear un panel, hay tres factores que debe determinar.
1. Su propósito: ¿Es este panel para un solo proyecto, múltiples proyectos o un centro de información general?
2. Su audiencia: ¿Está creando un panel para usted, su equipo, la gerencia intermedia o un alto ejecutivo?
3. Sus datos: ¿Qué datos e información serán más útiles para su audiencia?
Aprende cómo empezar con paneles de Smartsheet.
Qué hacer y qué no hacer en el panel
Aquí hay algunos consejos y sugerencias generales sobre el panel:
- Hágalo simple, estúpido (KISS): Un panel simple y fácil de entender es mucho más efectivo que un panel "bonito". Evite la tentación de agregar efectos 3D, degradados, formas adicionales y otros bombos y platillos. En su lugar, utilice el formato de revista. Mire los gráficos y tablas de las revistas de negocios y adopte su simplicidad y legibilidad.
- Inmovilizar paneles: puede usar inmovilizar paneles para que su panel sea más fácilmente navegable. Puede inmovilizar todas sus filas para que la audiencia pueda ver todo el panel en una vista, sin desplazarse. También puede inmovilizar los encabezados en las filas superiores para que los encabezados sean visibles, incluso cuando se desplaza hacia abajo en el panel.
- Agregar alertas para obtener información importante: si desea resaltar un determinado aspecto de su panel o transmitir rápidamente el estado, agregue alertas (o bolas rojas, amarillas y verdes). Puede utilizar estos símbolos de semáforo con formato condicional, para que se actualicen automáticamente en función de los valores de la tabla.
- Use formas y gráficos juntos: el diseño de su panel puede volverse repetitivo si tiene varios gráficos en el mismo diseño de caja. Puede agregar interés visual y jerarquía a su panel insertando una forma (como un rectángulo, círculo, etc.) y luego colocando el gráfico encima de esa forma.
- Use diferentes pestañas: mantenga su panel organizado mediante el uso de diferentes hojas para diferentes cosas. Por ejemplo, una pestaña contendrá el panel en sí y otra pestaña contendrá los datos sin procesar que ocupan el panel.
Qué no hacer con los gráficos y paneles de Excel
- Negrita y colores brillantes: no agregue una paleta de colores con temática de arco iris al panel con la esperanza de que se vea más "divertido". Estos colores brillantes distraen de la información importante. En su lugar, use colores apagados y solo agregue colores más fuertes para resaltar los elementos clave.
- Diseño abarrotado: no incluya todos los conjuntos de datos o gráficos posibles en su panel. Demasiados datos abrumarán a la audiencia y terminarán ocultando la información realmente importante. Si termina con un panel abarrotado, dé un paso atrás y reevalúe si todo es necesario. Todos los datos deben respaldar el único propósito de su panel de control.
- Falta de enfoque: un diseño abarrotado y la falta de enfoque generalmente van de la mano. Asegúrese de que todos sus gráficos apoyen el mismo propósito o hipótesis y elimine todos los extras. Los datos deben contar la misma historia.
Preguntas comunes sobre los paneles
P: ¿Debería usar gráficos de indicadores/de velocímetro de Excel?
Un gráfico de indicadores (o gráfico de velocímetro) combina el gráfico de anillos y el gráfico circular en uno, que se asemeja al velocímetro de un automóvil. Sin embargo, tienden a ser demasiado simples y pueden carecer de contexto. Y, no son buenos para visualizar el estado de una métrica. En lugar de un gráfico de indicadores, pruebe con un gráfico de viñetas (o gráfico de termómetros). Un gráfico de viñetas muestra toda la misma información, pero con más contexto. Los gráficos de viñetas son un gráfico lineal fácil de leer que muestra una gran cantidad de datos en un espacio pequeño.
P: ¿Cómo selecciona el gráfico correcto en función de sus datos?
Identifique el propósito del gráfico. Cuando entienda por qué necesita crear un gráfico, podrá seleccionar el mejor tipo de gráfico por esa razón. Asegúrese de centrarse en un solo mensaje; si intenta transmitir demasiadas cosas en un gráfico, será difícil de leer.
Si desea comparar cosas, puede elegir un gráfico de barras, un gráfico circular, un gráfico de líneas o un gráfico de dispersión. Si desea mostrar la distribución, puede optar por un gráfico de columnas, un gráfico de dispersión o un gráfico de líneas. Si desea mostrar tendencias a lo largo del tiempo, un gráfico de líneas es una gran opción. O, si desea representar partes de un todo, un gráfico circular funcionaría bien.
P: ¿Debería usar gráficos circulares?
Muchos expertos en visualización odian los gráficos circulares. Al comparar múltiples factores, los datos no se comprenden ni leen de inmediato. Puede haber diez puntos de datos en el gráfico circular y, aunque es posible que pueda identificar la mayor parte de la torta, es difícil entender cómo se relacionan todos los demás puntos de datos. Simplemente no somos buenos comparando rebanadas de un círculo. Por otro lado, con un gráfico de barras, comparamos los extremos. Todos están alineados en una línea de base común y es fácil entender el tamaño relativo. Puede ver qué segmento es más grande y cuánto más grande que otros segmentos.
Esto no significa que deba evitar los gráficos circulares el 100% del tiempo. Sin embargo, debe tener en cuenta que es muy fácil establecer el gráfico circular de forma predeterminada. Pruebe usar un gráfico circular solo cuando compare dos o tres puntos de datos diferentes con cantidades muy diferentes de información.
P: ¿Cómo se muestra el presupuesto frente al rendimiento real?
Hay varias formas diferentes de mostrar el presupuesto frente al rendimiento real con gráficos. Puede usar un gráfico de viñetas, un gráfico de áreas, un gráfico de líneas, un gráfico de columnas con marcadores, bolas RYG (rojas, amarillas, verdes) en una tabla o gráficos circulares en una tabla.
P: ¿Cómo se publican los paneles de Excel en la web o se envía el panel a otros?
Puede guardar un panel de Excel en una página web estática, guardar la hoja de Excel como PDF y cargarla en la intranet de su empresa o agregar el archivo a Dropbox u otra herramienta de almacenamiento en la nube y compartir el enlace.
Si no necesita el panel de Excel para vivir en la web, puede enviarlo por correo electrónico.
Diferentes tipos de plantillas de panel
Puede crear un panel para casi cualquier cosa. Estos son algunos ejemplos de los tipos más comunes de paneles en las organizaciones de hoy en día:
- Panel de análisis web: realice un seguimiento del rendimiento de su sitio web en tiempo real con un panel de análisis web. Puede incluir métricas como visitantes, tasa de rebote, tiempo promedio en el sitio o promedio de visitas a la página. También puede agregar datos de tráfico de referencia (social, orgánico, de búsqueda, de referencia o pagado).
- Panel de seguimiento de ventas: obtenga una visión general de todas las actividades y el progreso de las ventas. Puede realizar un seguimiento de la actividad del embudo de ventas, las métricas clave, el estado y agregar gráficos como un gráfico de pronóstico de ventas. Una vez que tenga todas las métricas de ventas en un solo lugar, puede analizarlas por etapa de canalización o representante de ventas para identificar posibles diferencias desde el principio.
- Panel de análisis de recursos humanos: consolide todas las actividades, proyectos y plazos de recursos humanos en una sola vista con un panel. Puede verificar el estado de la contratación y la incorporación, los programas de empleados y el gasto del departamento.
- Panel de análisis de optimización de motores de búsqueda (SEO): realice un seguimiento de palabras clave, visitas orgánicas, términos de búsqueda pagados, búsquedas internas, ingresos y más con un panel de análisis de SEO. La mayoría de estos datos (si no todos) provendrán de Google Analytics, así que busque una solución de panel que pueda incorporar métricas en tiempo real de Google Analytics.
- Panel de métricas de productos: use un panel de productos para realizar seguimiento e informar sobre métricas de productos como el estado de desarrollo, los ingresos, el tiempo de comercialización, el análisis de ganancias/pérdidas y más. También puede crear un panel público de la hoja de ruta de su producto y publicarlo en su sitio web.
- Panel de BI: un panel de inteligencia empresarial (BI) visualiza los KPI de una empresa. Los paneles de BI pueden hacer seguimiento de cosas como reservas brutas, pérdidas brutas, objetivos frente a reales, nuevos clientes, cancelaciones de clientes y más.
- Panel de redes sociales: un panel de control de redes sociales le brinda una mirada rápida a todos sus canales sociales en un solo lugar. Puede hacer seguimiento de seguidores/fanáticos en Twitter, Facebook y LinkedIn, participación en todos los canales, tráfico de referencia de las redes sociales y cuántas veces se comparte su contenido.